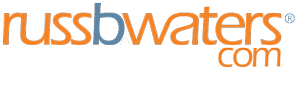Once you log in, you will see some items under the Dashboard section on the left – the only item you will need to update your page(s) is the Pages link – so click on it.
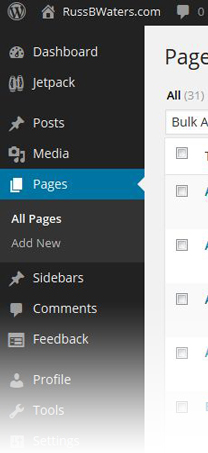 Once you click on the Pages link, you will see a list of all the pages in your website. There may be more pages than you can see in one screen depending on how many pages you have in your website so be sure to scroll down. Even after you scroll down and you still don’t see your page, you will see how many pages (of pages) there are if you notice something similar to “1 of 2 >>”, “1 of 3 >>”, “1 of 4 >>” and so on if applicable. You can also find the page you want to edit by searching for it by typing the name of the page or part of the name in the ‘Search Pages’ field.
Once you click on the Pages link, you will see a list of all the pages in your website. There may be more pages than you can see in one screen depending on how many pages you have in your website so be sure to scroll down. Even after you scroll down and you still don’t see your page, you will see how many pages (of pages) there are if you notice something similar to “1 of 2 >>”, “1 of 3 >>”, “1 of 4 >>” and so on if applicable. You can also find the page you want to edit by searching for it by typing the name of the page or part of the name in the ‘Search Pages’ field.
Once you find the page you want to edit simply click on the name of the page. Give the page a few seconds to fully load – you should see the text toolbar, etc. and the field where you have entered text or where you will be enter text (if it’s a new page, this box will be empty).
Simply locate the text you want to delete, modify or add then edit it. *IMPORTANT: Once you made your changes to your content, make sure you click the blue ‘UPDATE’ button or your changes will be lost (note: if you try to exit a page after you made changes, it will ask you if you want to Leave the Page or Stay on the Page).
If you would like to visually confirm that the change(s) you made are to your satisfaction, click the ‘View Page’ link.